Using images in templates¶
The image tag inserts an XHTML-compatible img element into the page, setting its src, width, height and alt. See also More control over the img tag.
The syntax for the tag is thus:
{% image [image] [resize-rule] %}
Both the image and resize rule must be passed to the template tag.
For example:
{% load wagtailimages_tags %}
...
<!-- Display the image scaled to a width of 400 pixels: -->
{% image page.photo width-400 %}
<!-- Display it again, but this time as a square thumbnail: -->
{% image page.photo fill-80x80 %}
In the above syntax example [image] is the Django object referring to the image. If your page model defined a field called “photo” then [image] would probably be page.photo. The [resize-rule] defines how the image is to be resized when inserted into the page. Various resizing methods are supported, to cater to different use cases (e.g. lead images that span the whole width of the page, or thumbnails to be cropped to a fixed size).
Note that a space separates [image] and [resize-rule], but the resize rule must not contain spaces. The width is always specified before the height. Resized images will maintain their original aspect ratio unless the fill rule is used, which may result in some pixels being cropped.
The available resizing methods are as follows:
max(takes two dimensions)
{% image page.photo max-1000x500 %}
Fit within the given dimensions.
The longest edge will be reduced to the matching dimension specified. For example, a portrait image of width 1000 and height 2000, treated with the
max-1000x500rule (a landscape layout) would result in the image being shrunk so the height was 500 pixels and the width was 250.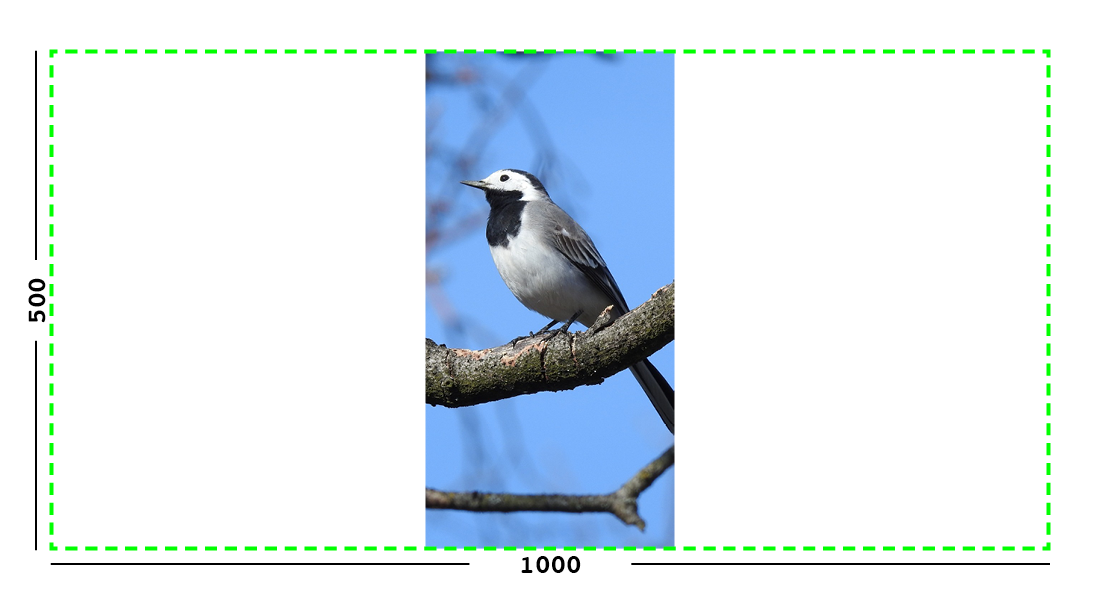
Exmple: The image will keep its proportions but fit within the max (green line) dimensions provided.
min(takes two dimensions)
{% image page.photo min-500x200 %}
Cover the given dimensions.
This may result in an image slightly larger than the dimensions you specify. A square image of width 2000 and height 2000, treated with the
min-500x200rule would have its height and width changed to 500, i.e matching the width of the resize-rule, but greater than the height.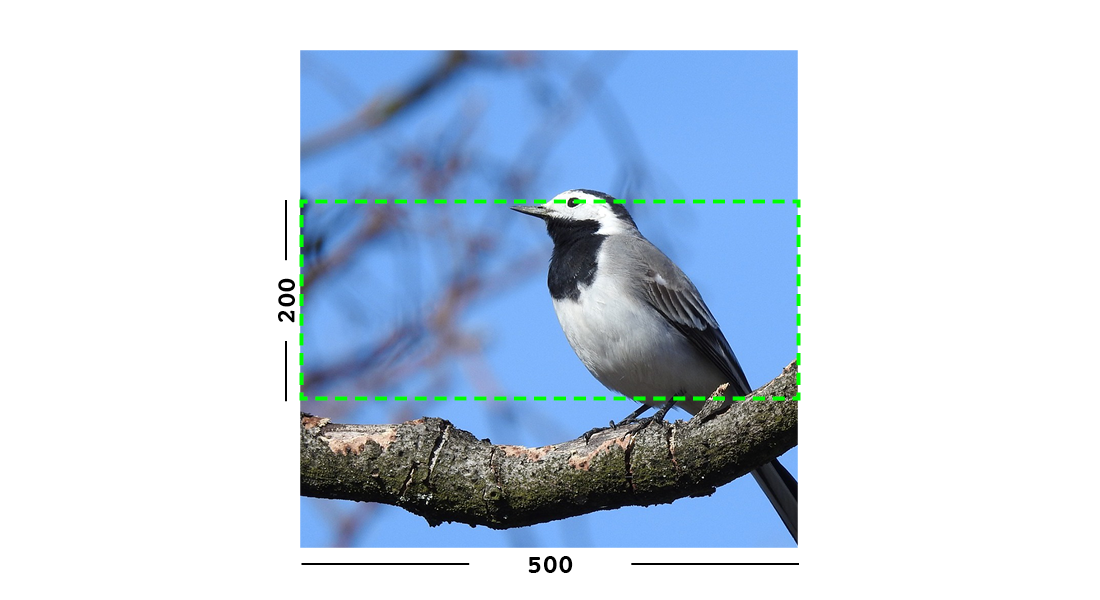
Example: The image will keep its proportions while filling at least the min (green line) dimensions provided.
width(takes one dimension)
{% image page.photo width-640 %}
Reduces the width of the image to the dimension specified.
height(takes one dimension)
{% image page.photo height-480 %}
Resize the height of the image to the dimension specified.
scale(takes percentage)
{% image page.photo scale-50 %}
Resize the image to the percentage specified.
fill(takes two dimensions and an optional
-cparameter){% image page.photo fill-200x200 %}
Resize and crop to fill the exact dimensions specified.
This can be particularly useful for websites requiring square thumbnails of arbitrary images. For example, a landscape image of width 2000 and height 1000 treated with the
fill200x200rule would have its height reduced to 200, then its width (ordinarily 400) cropped to 200.This resize-rule will crop to the image’s focal point if it has been set. If not, it will crop to the centre of the image.
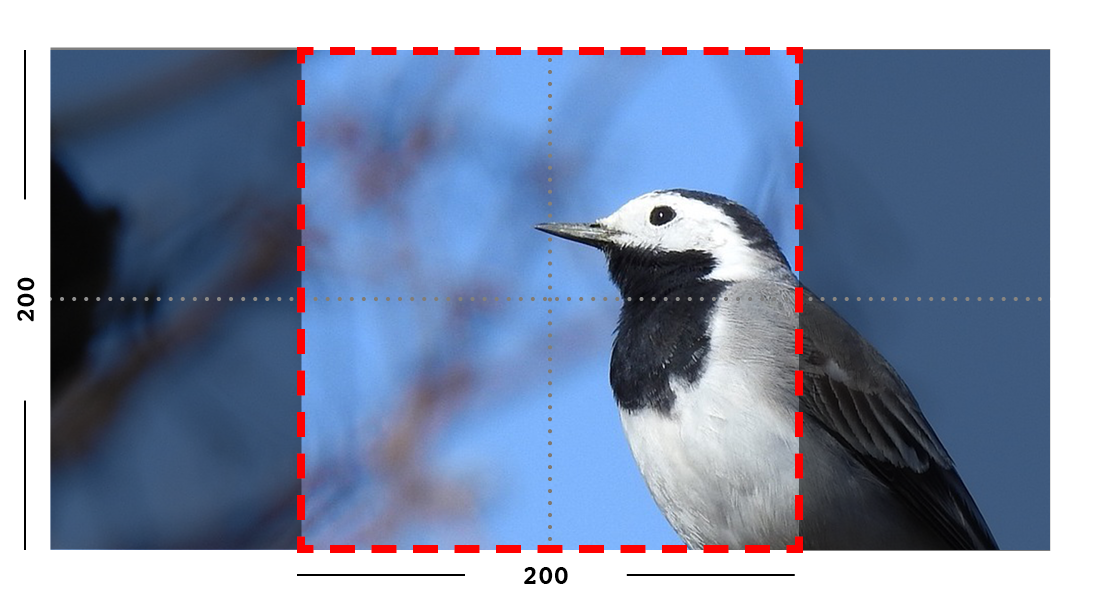
Example: The image is scaled and also cropped (red line) to fit as much of the image as possible within the provided dimensions.
On images that won’t upscale
It’s possible to request an image with
filldimensions that the image can’t support without upscaling. e.g. an image of width 400 and height 200 requested withfill-400x400. In this situation the ratio of the requested fill will be matched, but the dimension will not. So that example 400x200 image (a 2:1 ratio) could become 200x200 (a 1:1 ratio, matching the resize-rule).Cropping closer to the focal point
By default, Wagtail will only crop enough to change the aspect ratio of the image to match the ratio in the resize-rule.
In some cases (e.g. thumbnails), it may be preferable to crop closer to the focal point, so that the subject of the image is more prominent.
You can do this by appending
-c<percentage>at the end of the resize-rule. For example, if you would like the image to be cropped as closely as possible to its focal point, add-c100:{% image page.photo fill-200x200-c100 %}
This will crop the image as much as it can, without cropping into the focal point.
If you find that
-c100is too close, you can try-c75or-c50. Any whole number from 0 to 100 is accepted.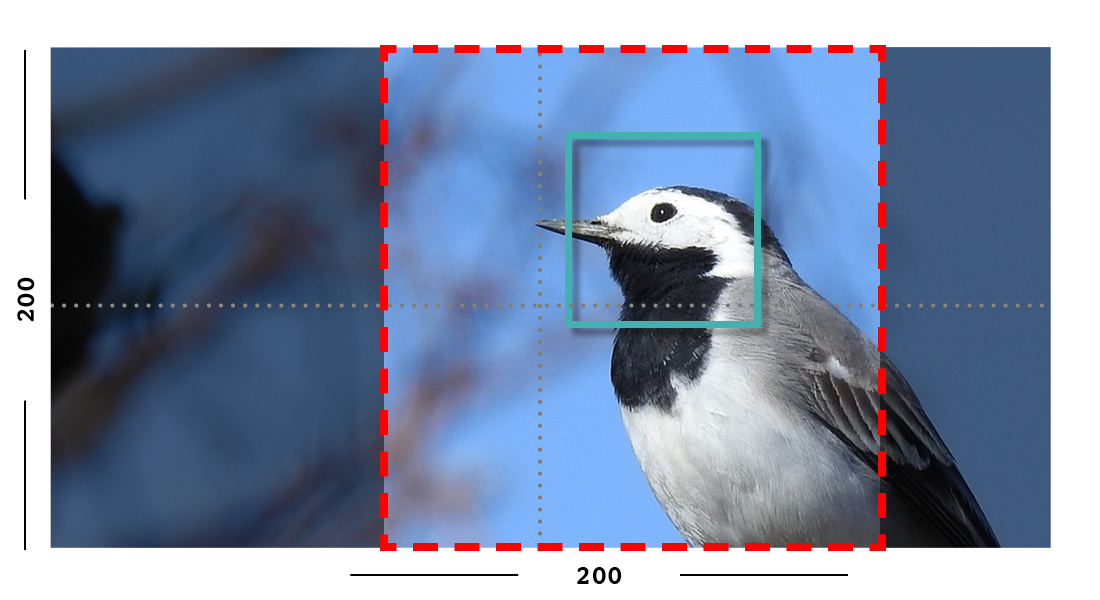
Example: The focal point is set off centre so the image is scaled and also cropped like fill, however the center point of the crop is positioned closer the focal point.
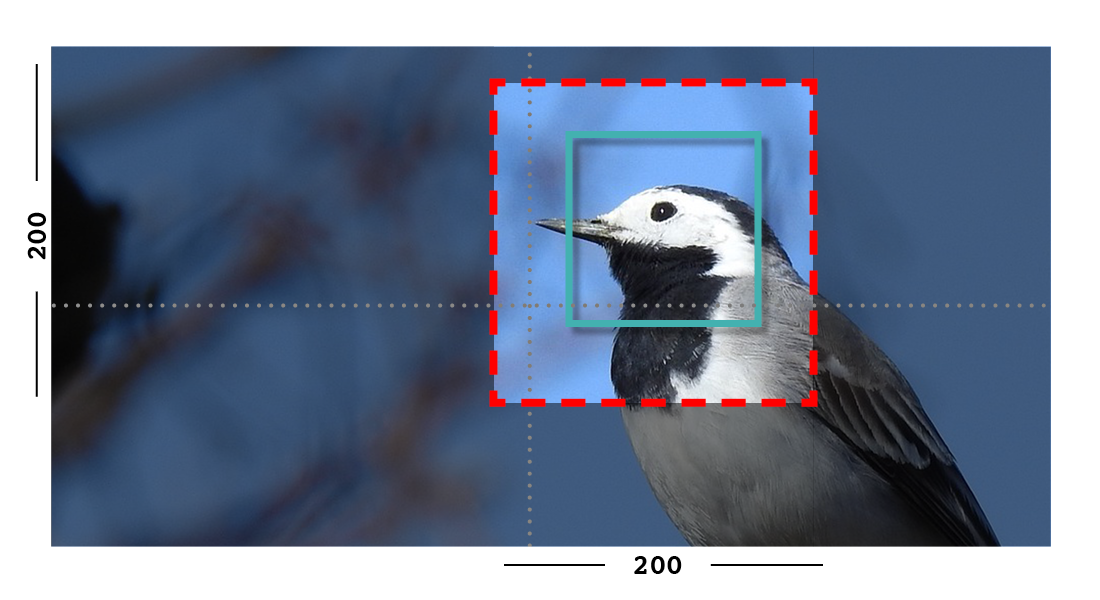
Example: With
-c75set, the final crop will be closer to the focal point.original(takes no dimensions)
{% image page.photo original %}
Renders the image at its original size.
Note
Wagtail does not allow deforming or stretching images. Image dimension ratios will always be kept. Wagtail also does not support upscaling. Small images forced to appear at larger sizes will “max out” at their native dimensions.
More control over the img tag¶
Wagtail provides two shortcuts to give greater control over the img element:
1. Adding attributes to the {% image %} tag
Extra attributes can be specified with the syntax attribute="value":
{% image page.photo width-400 class="foo" id="bar" %}
You can set a more relevant alt attribute this way, overriding the one automatically generated from the title of the image. The src, width, and height attributes can also be overridden, if necessary.
2. Generating the image “as foo” to access individual properties
Wagtail can assign the image data to another variable using Django’s as syntax:
{% image page.photo width-400 as tmp_photo %}
<img src="{{ tmp_photo.url }}" width="{{ tmp_photo.width }}"
height="{{ tmp_photo.height }}" alt="{{ tmp_photo.alt }}" class="my-custom-class" />
This syntax exposes the underlying image Rendition (tmp_photo) to the developer. A “Rendition” contains the information specific to the way you’ve requested to format the image using the resize-rule, i.e. dimensions and source URL.
If your site defines a custom image model using AbstractImage, any additional fields you add to an image (e.g. a copyright holder) are not included in the rendition.
Therefore, if you’d added the field author to your AbstractImage in the above example, you’d access it using {{ page.photo.author }} rather than {{ tmp_photo.author }}.
(Due to the links in the database between renditions and their parent image, you could access it as {{ tmp_photo.image.author }}, but that has reduced readability.)
Note
The image property used for the src attribute is actually image.url, not image.src.
The attrs shortcut¶
You can also use the attrs property as a shorthand to output the attributes src, width, height and alt in one go:
<img {{ tmp_photo.attrs }} class="my-custom-class" />
Images embedded in rich text¶
The information above relates to images defined via image-specific fields in your model. However, images can also be embedded arbitrarily in Rich Text fields by the page editor (see Rich Text (HTML)).
Images embedded in Rich Text fields can’t be controlled by the template developer as easily. There are no image objects to work with, so the {% image %} template tag can’t be used. Instead, editors can choose from one of a number of image “Formats” at the point of inserting images into their text.
Wagtail comes with three pre-defined image formats, but more can be defined in Python by the developer. These formats are:
Full width- Creates an image rendition using
width-800, giving the <img> tag the CSS classfull-width. Left-aligned- Creates an image rendition using
width-500, giving the <img> tag the CSS classleft. Right-aligned- Creates an image rendition using
width-500, giving the <img> tag the CSS classright.
Note
The CSS classes added to images do not come with any accompanying stylesheets, or inline styles. e.g. the left class will do nothing, by default. The developer is expected to add these classes to their front end CSS files, to define exactly what they want left, right or full-width to mean.
For more information about image formats, including creating your own, see Image Formats in the Rich Text Editor
Output image format¶
Wagtail may automatically change the format of some images when they are resized:
- PNG and JPEG images don’t change format
- GIF images without animation are converted to PNGs
- BMP images are converted to PNGs
It is also possible to override the output format on a per-tag basis by using the
format filter after the resize rule.
For example, to make the tag always convert the image to a JPEG, use format-jpeg:
{% image page.photo width-400 format-jpeg %}
You may also use format-png or format-gif.
Background color¶
The PNG and GIF image formats both support transparency, but if you want to convert images to JPEG format, the transparency will need to be replaced with a solid background color.
By default, Wagtail will set the background to white. But if a white background
doesn’t fit your design, you can specify a color using the bgcolor filter.
This filter takes a single argument, which is a CSS 3 or 6 digit hex code representing the color you would like to use:
{# Sets the image background to black #}
{% image page.photo width-400 bgcolor-000 format-jpeg %}
JPEG image quality¶
Wagtail’s JPEG image quality setting defaults to 85 (which is quite high). This can be changed either globally or on a per-tag basis.
Changing globally¶
Use the WAGTAILIMAGES_JPEG_QUALITY setting to change the global default JPEG
quality:
# settings.py
# Make low-quality but small images
WAGTAILIMAGES_JPEG_QUALITY = 40
Note that this won’t affect any previously generated images so you may want to delete all renditions so they can regenerate with the new setting. This can be done from the Django shell:
# Replace this with your custom rendition model if you use one
>>> from wagtail.images.models import Rendition
>>> Rendition.objects.all().delete()
Changing per-tag¶
It’s also possible to have different JPEG qualities on individual tags by using
the jpegquality filter. This will always override the default setting:
{% image page.photo width-400 jpegquality-40 %}
Note that this will have no effect on PNG or GIF files. If you want all images
to be low quality, you can use this filter with format-jpeg (which forces
all images to output in JPEG format):
{% image page.photo width-400 format-jpeg jpegquality-40 %}
Generating image renditions in Python¶
All of the image transformations mentioned above can also be used directly in Python code. See Generating renditions in Python.